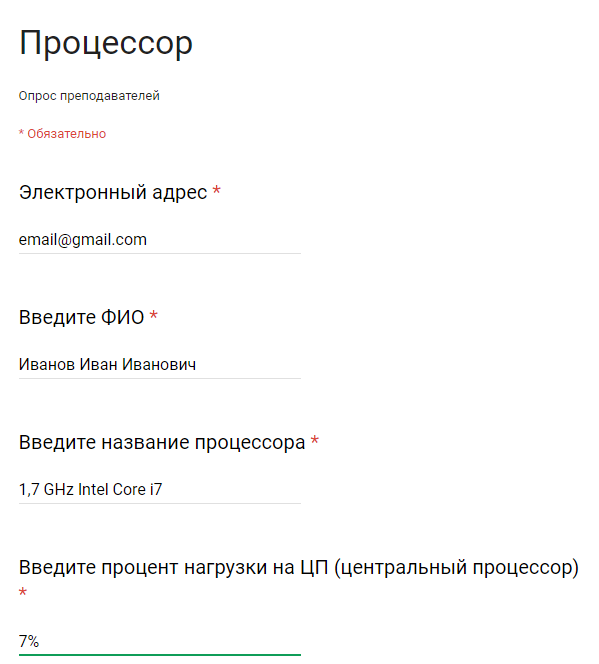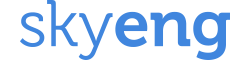Соберите данные о процессоре при помощи следующих инструкций и отправьте их сотруднику технической поддержки, если вас попросили предоставить эти данные для решения вашего вопроса.
Для пользователей Windows
1. Откройте Мой Компьютер (для пользователей Windows 10 - Этот Компьютер)
2. Нажмите на свободном месте в окне компьютера правой клавишей мыши (как показано на рисунке ниже) и откройте Свойства
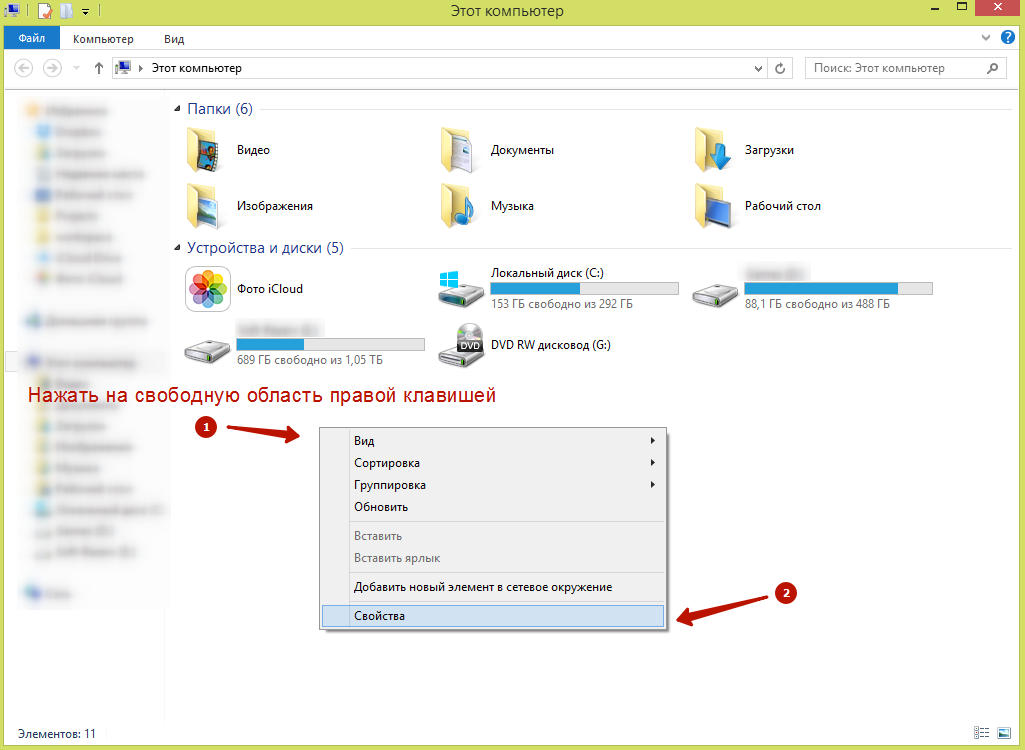
3. Откроется окно, из которого Вам необходимо будет вручную переписать данные из пункта Процессор в форму по ссылке (кликабельно)
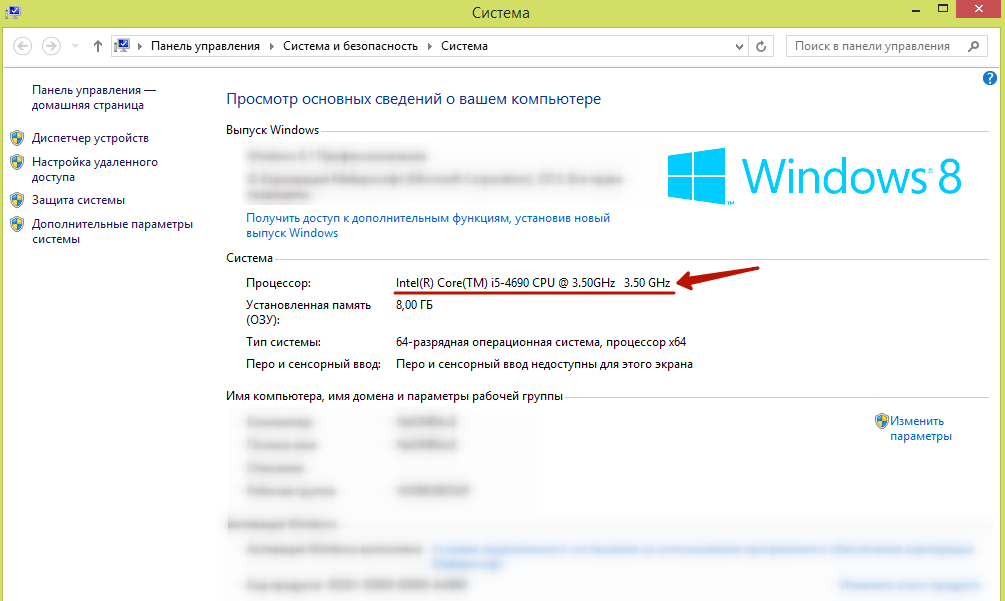
4. Откройте Виртуальный класс (vimbox.skyeng.ru) и начните любой урок (Start Lesson, по умолчанию должен быть выбран New Student)
5. После этого Вам необходимо нажать на комбинацию клавиш Ctrl+Alt+Delete и выбрать Диспетчер Задач (или Task Manager)
6. Внесите в форму выше данные о нагрузке на ЦП в процентах (7%), как показано ниже
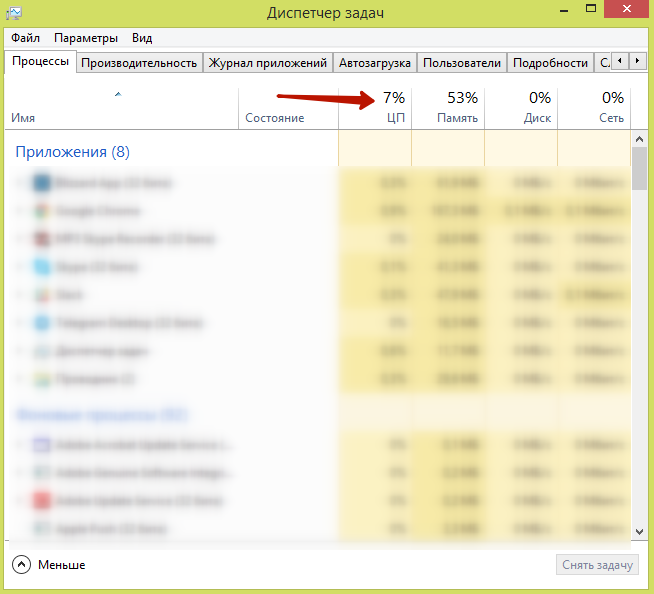
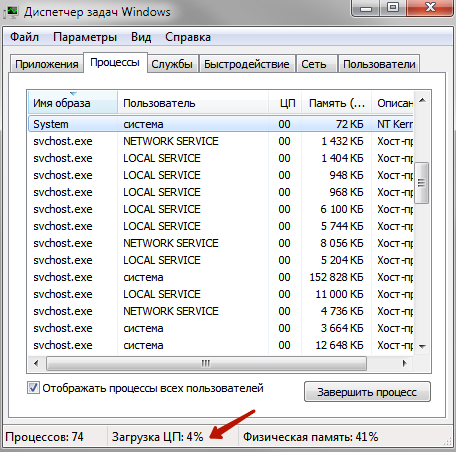
Для пользователей Mac OS
1. Нажмите на символ Apple (яблоко) в верхнем левом углу, выберите первую строку "Об этом Mac"

2. Нажмите кнопку Подробнее, чтобы скопировать данные о процессоре (откроется окно, где можно выделить название процессора и скопировать его) и вставьте их в документ (кликабельно)
3. Откройте Виртуальный класс (vimbox.skyeng.ru) и начните любой урок (Start Lesson, по умолчанию должен быть выбран New Student)
4. Откройте Файловый менеджер -> Программы -> Утилиты -> Мониторинг системы и внесите в форму выше данные о нагрузке на ЦП в процентах (5,20%), как показано ниже
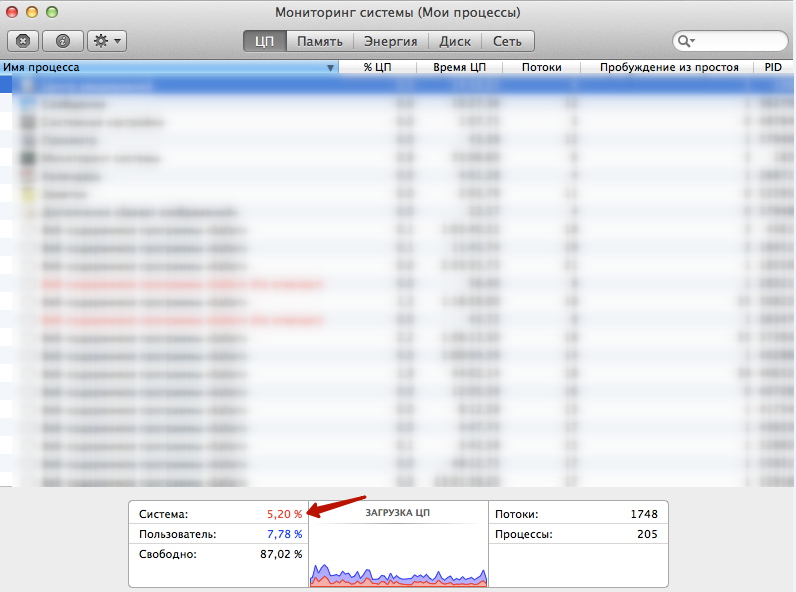
Пример заполнения формы: