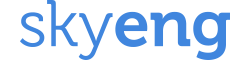Для начала, важно ориентироваться в браузере, который используется для работы, в нашем случае Google Chrome. В процессе работы браузер сохраняет кэш-файлы.
Кэш - это специально выделенное место памяти на жёстком диске, где хранятся копии предварительно посещённых страниц, картинок, и других необходимых для просмотра интернет-страниц файлов. Он нужен для того, чтобы быстро загрузить эту же страницу при повторном её посещении, не тратя на это интернет-трафик.
Однако у этого есть и обратная сторона, если дизайн или какие-либо элементы страницы изменились, вы не увидите этого и не сможете использовать, так как браузер открыл более старую версию, сохраненную в кэш. В данный момент кэш старой версии класса часто нарушает работу новой версии у пользователя, например делает невозможным выполнение некоторых типов упражнений. Да и, кроме всего прочее, он еще и со временем занимает все больше и больше места на системном диске, так как не очищается автоматически.
Рассмотрим, как очистить кэш браузера Google Chrome самостоятельно:
Откройте в опциях браузера Удаление данных о просмотренных страницах или скопируйте в адресную строку: chrome://settings/clearBrowserData
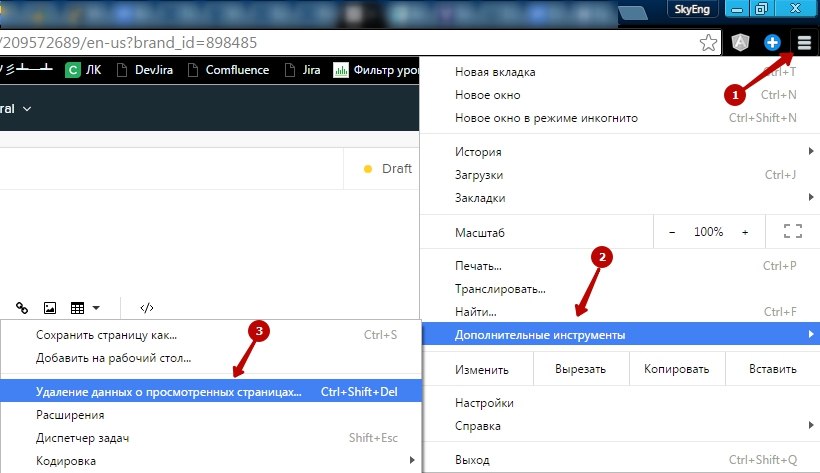
Проставьте настройки как на изображении ниже и нажмите “Очистить историю”
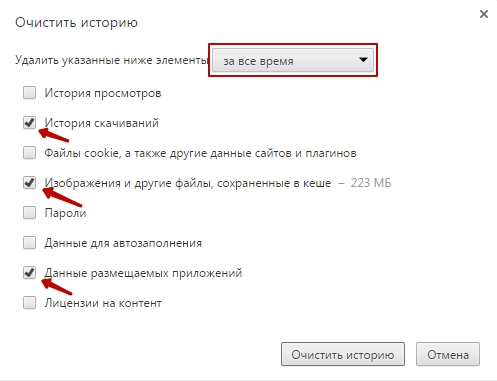
Также можно быстро удалить из кэша сохраненный вариант текущей страницы и загрузить её заново, для этого достаточно нажать ctrl+F5 и страница обновится, загрузив в кэш уже новую версию. Пользуйтесь таким обновлением страницы и предлагайте его ученику, если у вас или у ученика возникают проблемы с воспроизведением аудио-видеофайлов, выполнением некоторых упражнений или отображением страницы в целом.
Корректной работе браузера могут мешать рекламные расширения (adware soft), которые встраивают рекламу на страницы, ссылки на скачивание аудиофайлов и многое другое. Они могут менять вам стартовую страницу и поиск на выгодные им. В этом случае вам нужно открыть страницу Расширений браузера, как показано на изображении ниже или скопировав в адресную строку ссылку: chrome://extensions/
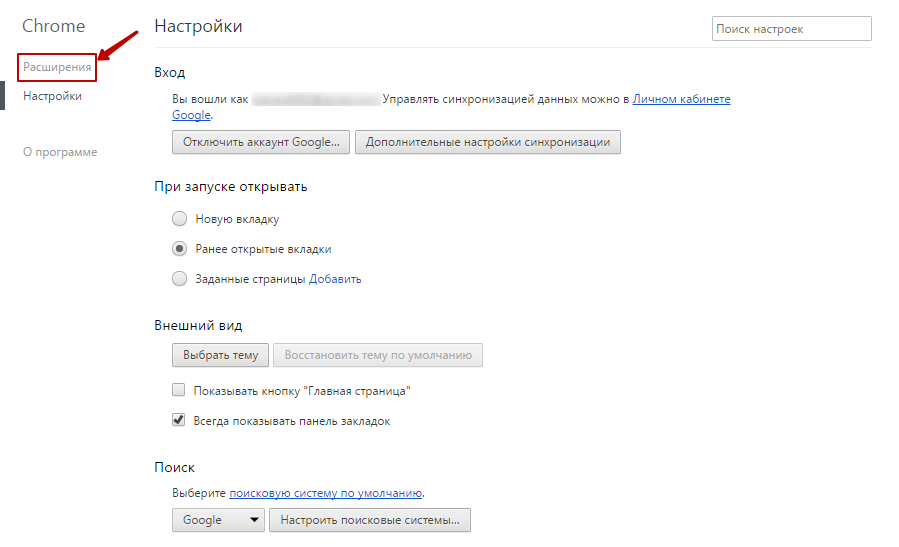
Удалите оттуда все, кроме расширений Google и AdBlock (если таковой есть), как на изображении ниже. Чтобы удалить расширение, нужно нажать на иконку урны рядом с ним и подтвердить удаление. Если вы пользуетесь каким-то из них, попробуйте отключить их на время урока.
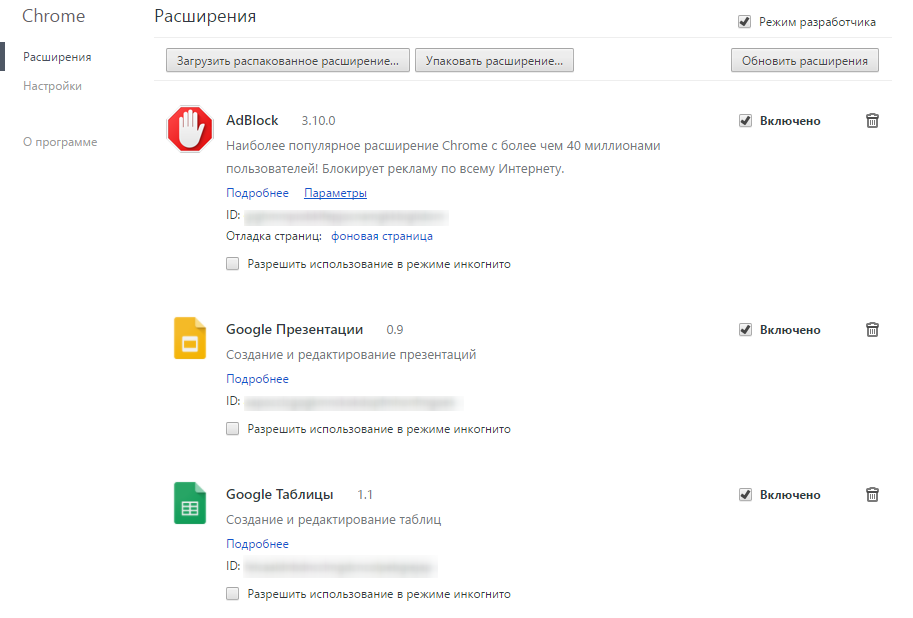
После чистки расширений могут остаться их временные файлы, которые все еще мешают корректной работе браузера. Чтобы избавиться от них откройте выполните удаление данных о просмотренных страницах, как было описано ранее, в настройках: chrome://settings/clearBrowserData
Если вкладка “Расширения” не открывается:
- Запустите Диспетчер задач Chrome из меню опций.
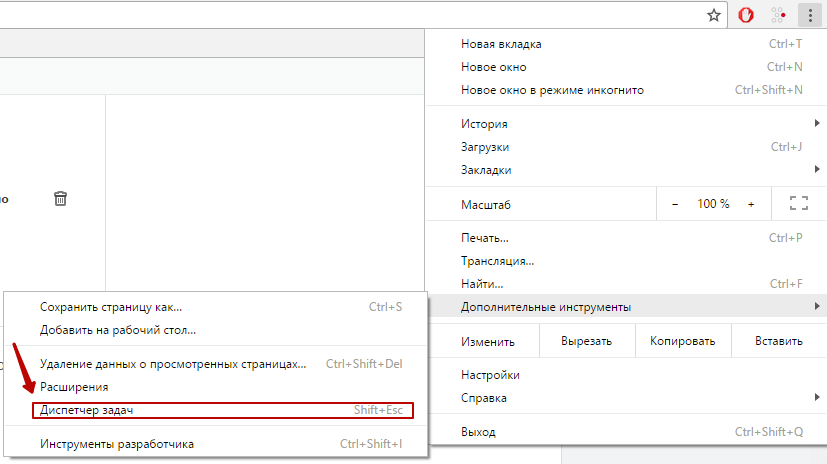
- В открывшемся диспетчере выделите, зажав shift, и завершите все процессы, кроме процесса “Браузер”, работа вкладок будет остановлена, но их можно будет обновить, не пугайтесь.

- Возвращайтесь к предыдущему пункту инструкции, вкладка “Расширения” откроется.
Теперь вы умеете чистить браузер от вредоносных и рекламных программ, а также от кэша и временных файлов, это поможет избавиться от большинства проблем в его работе.
Версия и тип браузера
Часто случается, что единственной причиной проблем с работой класса у ученика является то, что ссылка на урок автоматически открывается не в браузере Chrome, а ученик не знает, как открыть её иначе. Чтобы избежать такой проблемы, нужно попросить ученика закрыть все браузеры, запустить Google Chrome, открыть Настройки в меню опций или скопировать в адресную строку: chrome://settings/ Спуститься вниз по странице настроек и нажать кнопку "Назначить Google Chrome браузером по-умолчанию". Может потребоваться подтверждение доступа от имени администратора.
Также для корректной работы класса необходимо использовать последнюю версию Google Chrome. На хроме, ниже 64-й версии, могут возникать ошибки отображения контента. Проверить и обновить Chrome можно, выбрав в меню опций раздел Справка - О Google Chrome или скопировать в адресную строку: chrome://help/
Сейчас класс поддерживается большинством последних версий браузеров с некоторыми исключениями. Вот полный список этих браузеров:
|
|
|
Браузер | Поддержка платформы VimBox | Поддержка видеосвязи |
Chrome 52-63 | Поддерживается частично | Отсутствует |
Chrome 64+ | Поддерживается полноценно | Поддерживается |
Chrome Mobile 74+ | Поддерживается полноценно с версии Android 5.0 и новее | Поддерживается |
Yandex 19.6+ | Поддерживается полноценно | Поддерживается |
Mobile Safari 12 | Класс работает, поддерживается iPhone 5 и новее, iPad 3 и новее, при условии операционной системы iOS 12 и новее | Поддерживается |
Safari 12 | Поддерживается полноценно на OS X Mojave и новее | Поддерживается |
Safari 10.1 | Поддерживается полноценно на OS X Sierra и новее | Отсутствует |
Microsoft Edge | Поддерживается полноценно | Отсутствует |
IE 11 | Поддерживается полноценно | Отсутствует |
Opera 60+ | Поддерживается полноценно | Поддерживается |
Firefox 67+ | Поддерживается полноценно | Поддерживается |
Проблемы с интернет-соединением
Еще одним важным фактором, влияющим на работу класса, является интернет.
Если вы не видите ученика, вошедшего в класс или не видите, как он выполняет задания и вводит текст в поля ввода, перезагрузите роутер, если пользуетесь wi-fi подключением и настоятельно порекомендуйте сделать то же самое ученику.