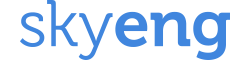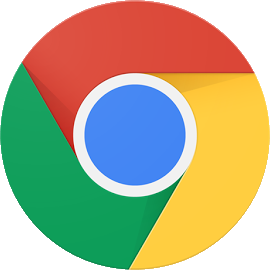
При первом посещении виртуального класса Google Chrome запрашивает доступ на использование камеры и микрофона для сайта vimbox.skyeng.ru и запоминает этот выбор на будущее (то есть браузер не будет спрашивать доступ при каждом входе на урок)

Если запрос на предоставление доступа не появился, или в окне связи возникли сообщения You have blocked video calls, воспользуйтесь следующими рекомендациями:
1. Если доступ заблокирован, попробуйте его разблокировать при помощи кнопки
, которая находится в правой части адресной строки (в меню, которое откроется по нажатию этой кнопки, нужно поставить отметку у пункта Всегда предоставлять сайтуhttps://vimbox.skyeng.ru доступ к камере и микрофону и нажать Готово), после чего обязательно перезагрузите страницу

2. Если рекомендации из предыдущего пункта не помогают, сбросьте доступ к камере и микрофона для этого сайта и предоставьте его повторно. Для этого откройте меню
вашего Google Chrome и выберите Настройки → Дополнительные (в самом низу страницы настроек) → Настройки контента (либо же просто скопируйте адрес chrome://settings/content/ в строку браузера и нажмите Enter) и в подпунктах Камера и Микрофон удалите строку vimbox.skyeng.ru:443, нажав на значок
. После чего вернитесь на страницу виртуального класса, обновите её и предоставьте доступ к камере и микрофону повторно (браузер запросит его заново).

3. Также выберите в настройках камеры и микрофона ваши устройства по умолчанию, которые вы обычно используете (если к компьютеру подключено несколько устройство ввода звука и видео), так как браузер может выставить не тот микрофон и камеру и связь в виртуальном классе работать не будет

Нажмите на кнопку
 в левой части адресной строки и при помощи кнопки
в левой части адресной строки и при помощи кнопки  уберите блокировку доступа к камере и микрофону, обновите страницу и нажмите на кнопку
уберите блокировку доступа к камере и микрофону, обновите страницу и нажмите на кнопку 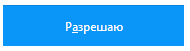 в окне доступа (при этом выставьте галочку у пункта Запомнить это решение)
в окне доступа (при этом выставьте галочку у пункта Запомнить это решение)
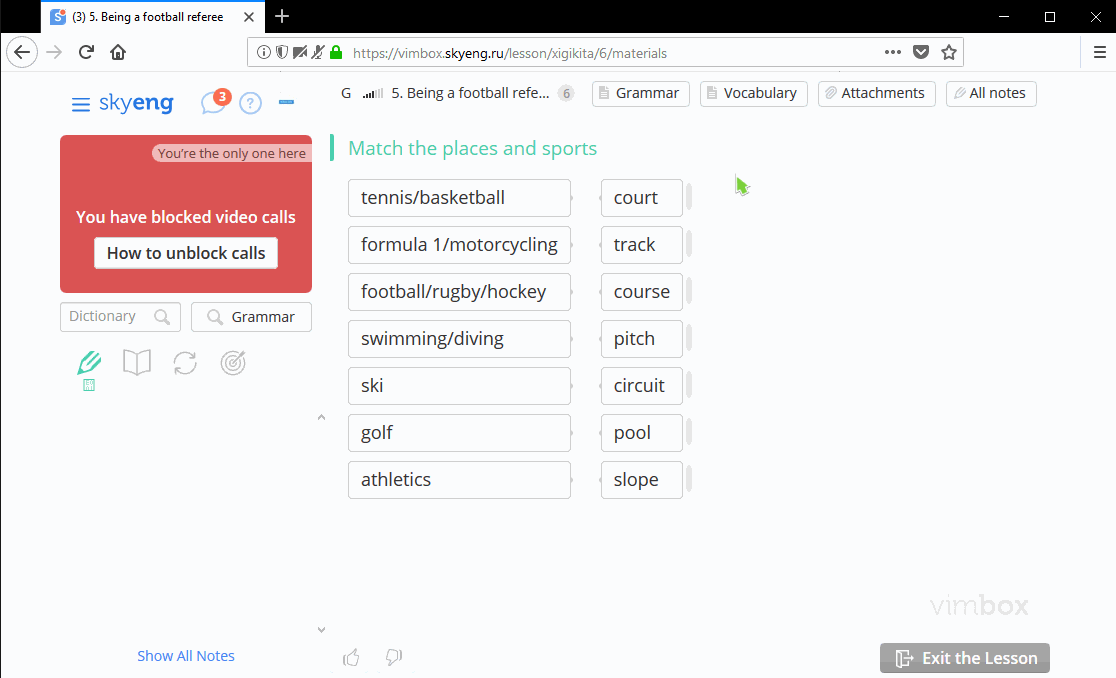
Проверьте, правильно ли выбраны камера и микрофон в вашем Firefox. Для этого сбросьте доступ к камере и микрофону (нажмите на кнопку
 в левой части адресной строки и при помощи кнопки
в левой части адресной строки и при помощи кнопки  удалите разрешение на использование камеры и микрофона), обновите страницу и во вновь появившемся окне доступа выберите нужные микрофон и камеру, после чего нажмите
удалите разрешение на использование камеры и микрофона), обновите страницу и во вновь появившемся окне доступа выберите нужные микрофон и камеру, после чего нажмите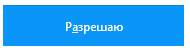 в окне доступа (при этом выставьте галочку у пункта Запомнить это решение)
в окне доступа (при этом выставьте галочку у пункта Запомнить это решение)
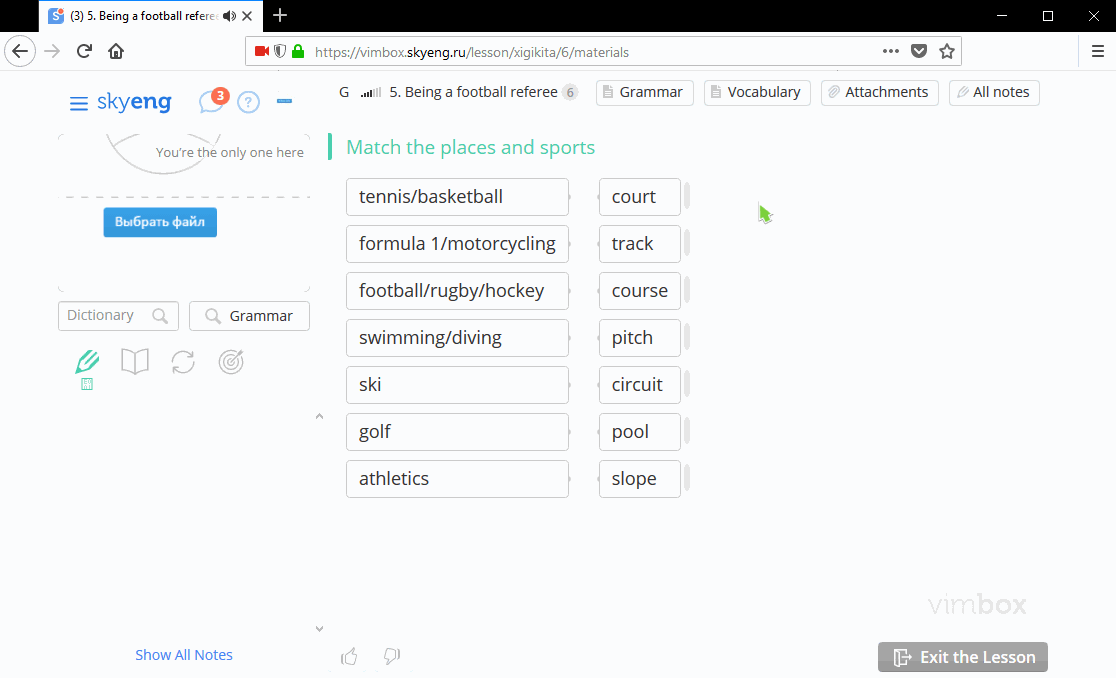
В случае, если рекомендации из предыдущих пунктов не возымели эффекта, сбросьте доступ к камере и микрофону для Vimbox через настройки и выставьте его заново. Для этого откройте меню браузера
 , далее выберите пункт Настройки. В открывшемся окне перейдите в категорию
, далее выберите пункт Настройки. В открывшемся окне перейдите в категорию  Приватность и защита в меню слева, пролистайте вниз до пунктов Камера и Микрофон. Возле каждого из пунктов нажмите кнопку
Приватность и защита в меню слева, пролистайте вниз до пунктов Камера и Микрофон. Возле каждого из пунктов нажмите кнопку 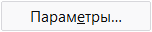 и в открывшемся окне, выбрав строку https://vimbox.skyeng.ru, удалите её при помощи кнопки
и в открывшемся окне, выбрав строку https://vimbox.skyeng.ru, удалите её при помощи кнопки 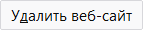 , после чего сохраните изменения, нажав на
, после чего сохраните изменения, нажав на  . После удаления строки https://vimbox.skyeng.ru из пунктов Камера и Микрофон вернитесь на страницу виртуального класса, обновите её и в появившемся окне доступа выберите нужные камеру и микрофон, после чего нажмите кнопку
. После удаления строки https://vimbox.skyeng.ru из пунктов Камера и Микрофон вернитесь на страницу виртуального класса, обновите её и в появившемся окне доступа выберите нужные камеру и микрофон, после чего нажмите кнопку 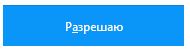 в окне доступа (при этом выставьте галочку у пункта Запомнить это решение)
в окне доступа (при этом выставьте галочку у пункта Запомнить это решение)
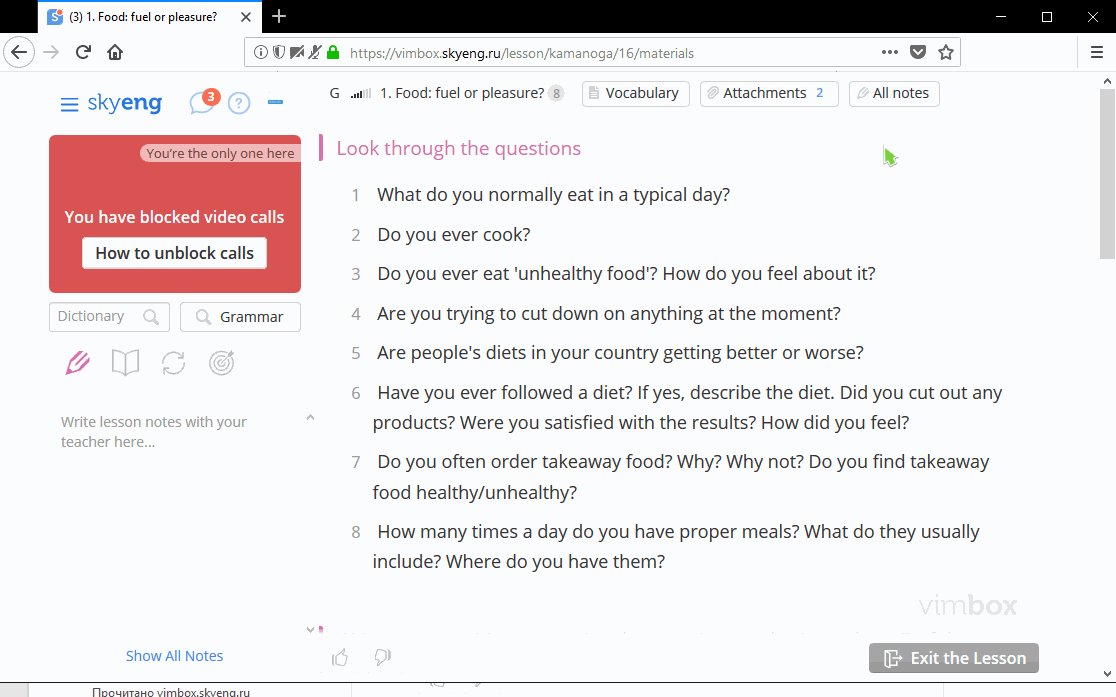
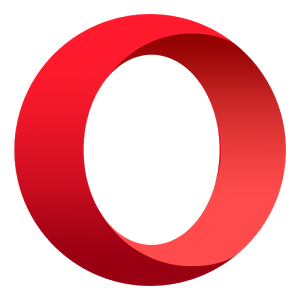
В левой части адресной строки нажмите на кнопку
 и выберите
и выберите  , после чего страница перезагрузится автоматически. Во всплывающем окне доступа выберите нужные вам камеру и микрофон и нажмите
, после чего страница перезагрузится автоматически. Во всплывающем окне доступа выберите нужные вам камеру и микрофон и нажмите 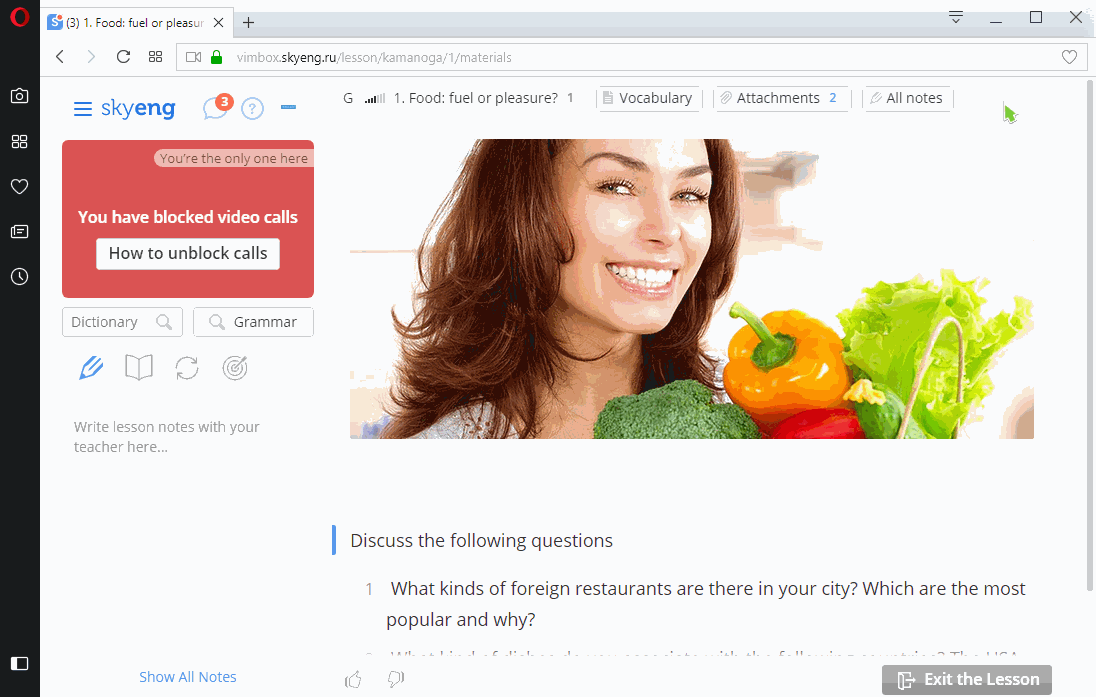
Доступ может быть заблокирован в случае, если в браузере выбран неработающий микрофон или камера. Для устранения этой проблемы в меню браузера Opera
 откройте раздел Настройки. На открывшейся странице настроек выберите пункт Сайты в меню слева и пролистайте вниз до разделов Микрофон и Камера: здесь из выпадающего списка можно выбрать нужное устройство (если при этом у вас были запущены страницы, использовавшие камеру и микрофон, для применения изменений их придётся перезагрузить)
откройте раздел Настройки. На открывшейся странице настроек выберите пункт Сайты в меню слева и пролистайте вниз до разделов Микрофон и Камера: здесь из выпадающего списка можно выбрать нужное устройство (если при этом у вас были запущены страницы, использовавшие камеру и микрофон, для применения изменений их придётся перезагрузить)
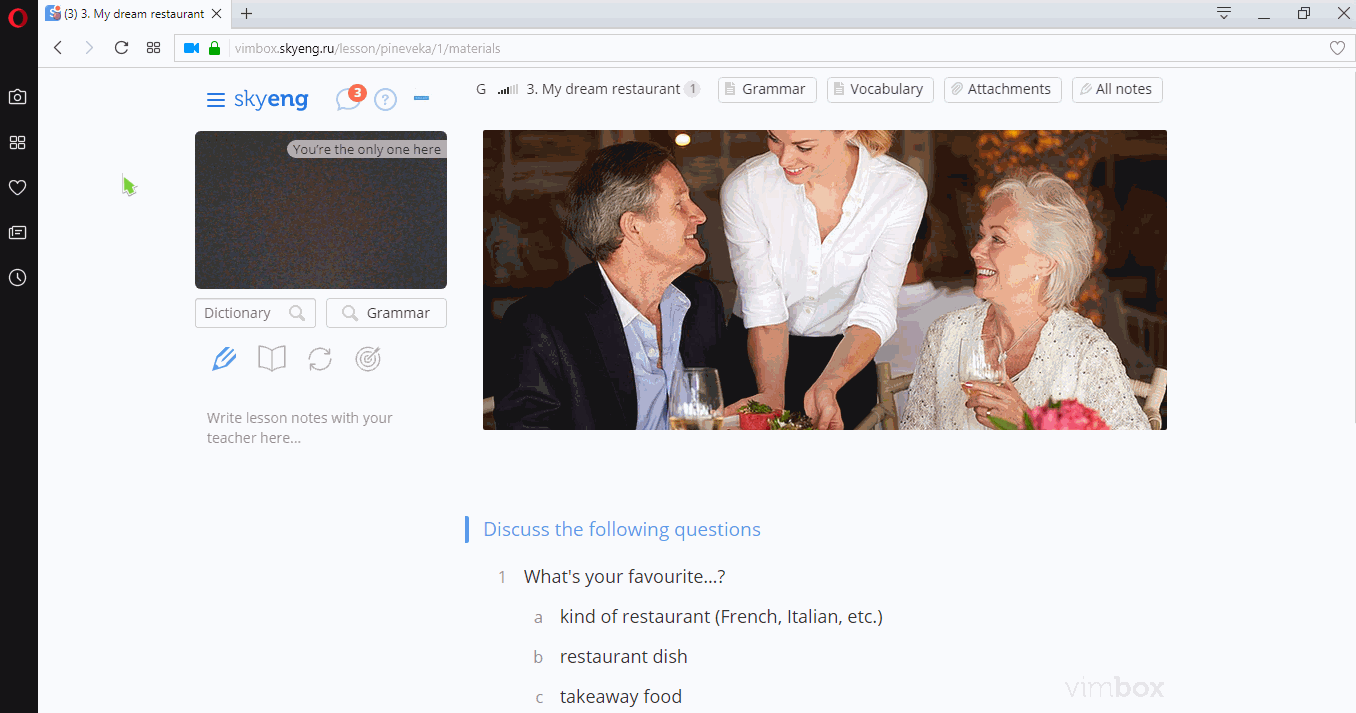
Также попробуйте сбросить доступ к Vimbox при помощи настроек браузера, а затем предоставить его заново, в случае, если после выполнения действий из предыдущего пункта звонки на учебной платформе не разблокировались. Для этого в меню браузера Opera откройте раздел Настройки. На открывшейся странице настроек выберите пункт Сайты в меню слева и пролистайте вниз до разделов Микрофон и Камера. Возле каждого из разделов (Микрофон и Камера) нажмите на кнопку
 и в открывшемся окне при помощи кнопки
и в открывшемся окне при помощи кнопки  удалите строку https://vimbox.skyeng.ru:443. После чего вернитесь на страницу виртуального класса, обновите её и подтвердите доступ во вновь появившемся всплывающем окне, выбрав при этом нужные вам микрофон и камеру
удалите строку https://vimbox.skyeng.ru:443. После чего вернитесь на страницу виртуального класса, обновите её и подтвердите доступ во вновь появившемся всплывающем окне, выбрав при этом нужные вам микрофон и камеру
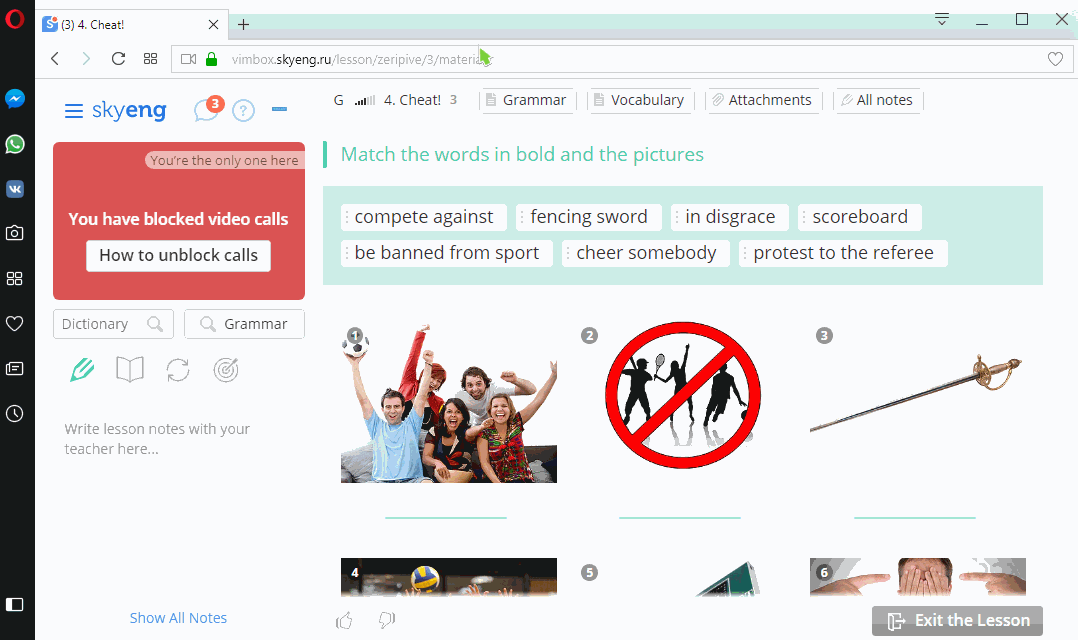
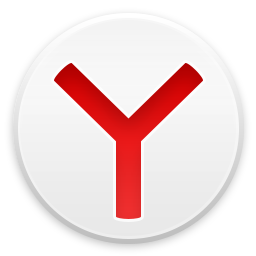
Для разблокировки доступа к камере и микрофону в браузере Yandex, находясь на странице виртуального класса, нажмите на кнопку
 , которая находится в правой части адресной строки и выставьте тумблеры у пунктов Использовать камеру и Использовать микрофон в позицию
, которая находится в правой части адресной строки и выставьте тумблеры у пунктов Использовать камеру и Использовать микрофон в позицию  После чего обязательно перезагрузите страницу
После чего обязательно перезагрузите страницу
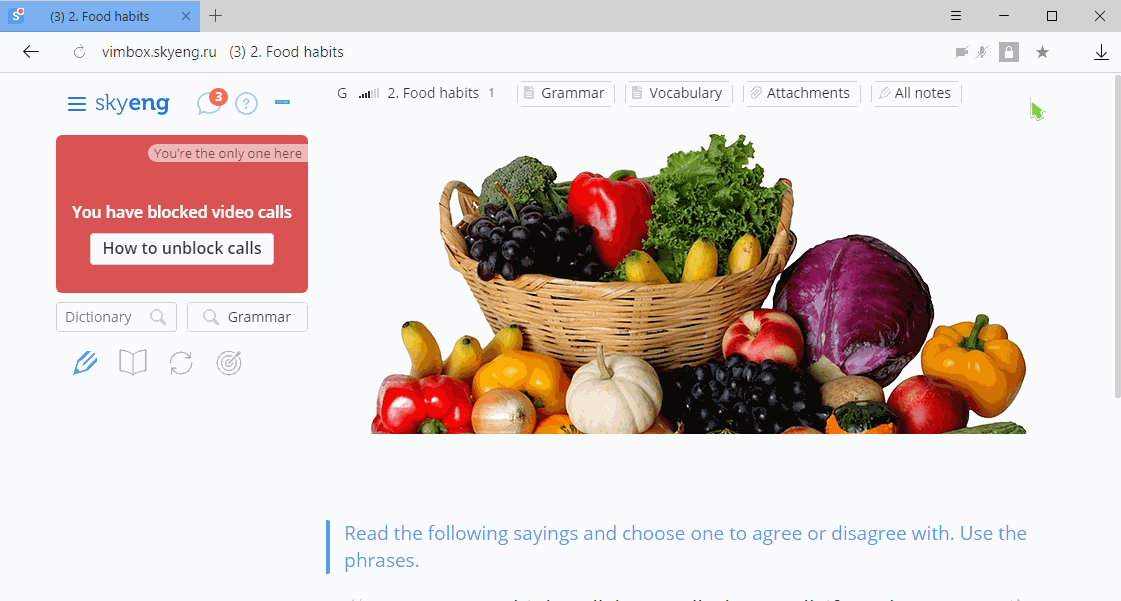
Если рекомендации из предыдущего пункта не помогают, сбросьте доступ к камере и микрофона для этого сайта и предоставьте его повторно. Для этого вставьте в адресную строку browser://settings/content#media-stream-mic и нажмите Enter либо в меню Яндекс браузера
 откройте Настройки. На странице настроек в самом низу нажмите на кнопку Показать дополнительные настройки, после чего появится кнопка Настройка содержимого, которую следует выбрать. Далее пролистайте вниз до пунктов Микрофон и Камера. Возле каждого из разделов (Микрофон и Камера) нажмите на кнопку
откройте Настройки. На странице настроек в самом низу нажмите на кнопку Показать дополнительные настройки, после чего появится кнопка Настройка содержимого, которую следует выбрать. Далее пролистайте вниз до пунктов Микрофон и Камера. Возле каждого из разделов (Микрофон и Камера) нажмите на кнопку  и в открывшемся окне при помощи кнопки
и в открывшемся окне при помощи кнопки  удалите строку https://vimbox.skyeng.ru:443. После чего вернитесь на страницу виртуального класса, обновите её и подтвердите доступ во вновь появившемся всплывающем окне
удалите строку https://vimbox.skyeng.ru:443. После чего вернитесь на страницу виртуального класса, обновите её и подтвердите доступ во вновь появившемся всплывающем окне
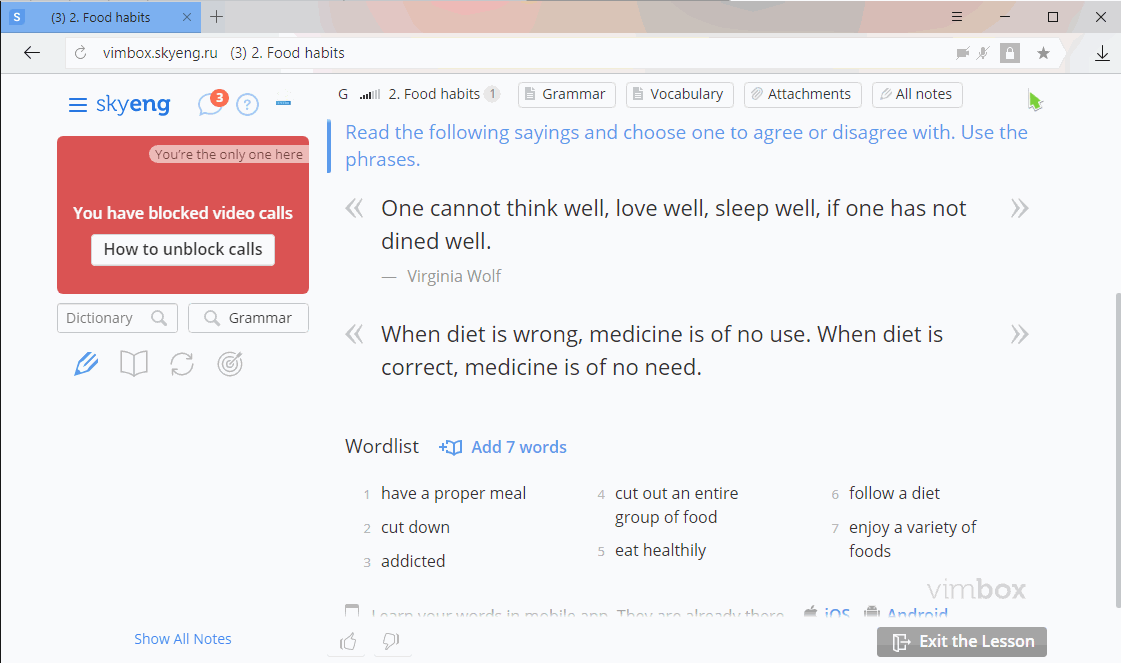
Связь может не работать из-за некорректно выбранной камеры или микрофона в настройках браузера. Для смены устройств поместите в строку браузера адрес browser://settings/content#media-stream-mic и нажмите Enter либо в меню Яндекс браузера
 откройте Настройки. Внизу страницы настроек нажмите на кнопку Показать дополнительные настройки, после чего появится кнопка Настройка содержимого, которую следует выбрать. Далее пролистайте вниз до пунктов Микрофон и Камера — в выпадающем списке у каждого из них можно выбрать нужное устройство. После выбора устройств обновите страницу виртуального класса
откройте Настройки. Внизу страницы настроек нажмите на кнопку Показать дополнительные настройки, после чего появится кнопка Настройка содержимого, которую следует выбрать. Далее пролистайте вниз до пунктов Микрофон и Камера — в выпадающем списке у каждого из них можно выбрать нужное устройство. После выбора устройств обновите страницу виртуального класса
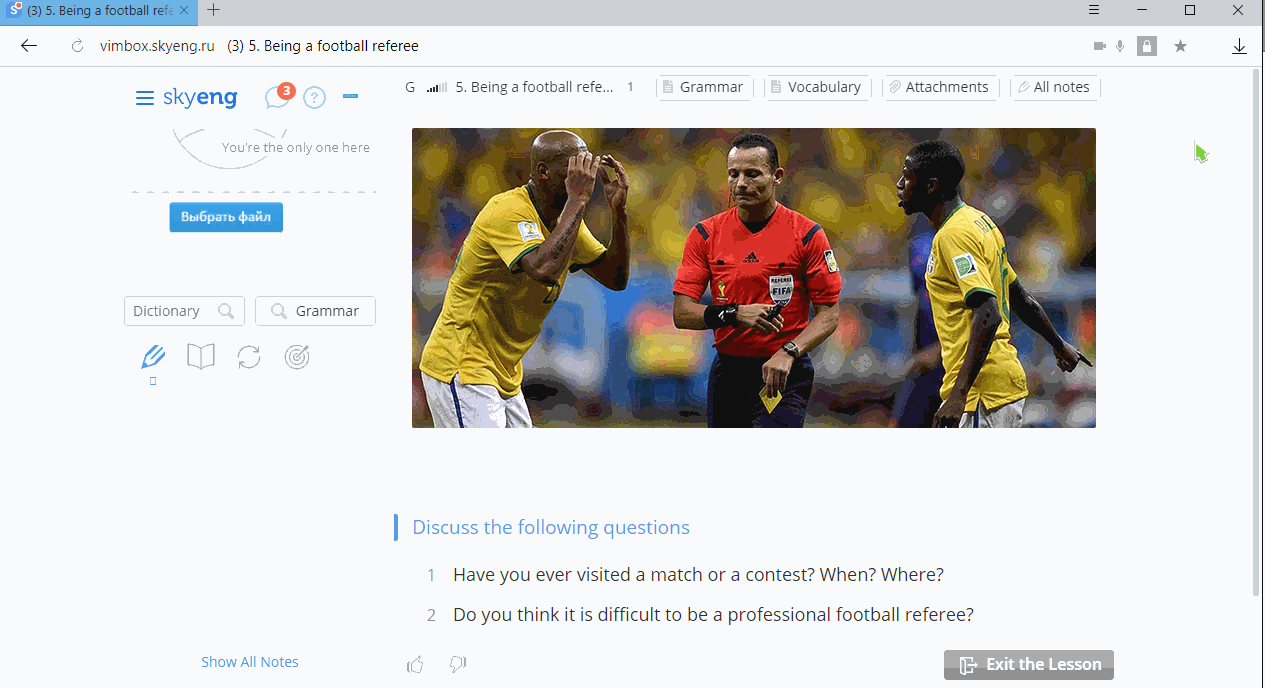
Общие рекомендации
Проверьте актуальность версии вашего браузера согласно данной инструкции, так как старые версии зачастую не запрашивают доступ на использование камеры и микрофона. Если версия браузера устарела, обязательно обновите его
Обновите страницу виртуального класса, перезапустите браузер
Блокировать работу камеры и микрофона в браузере также может различное, зачастую антивирусное, программное обеспечение. Поэтому рекомендуется отключить антивирус, различные VPN программы (если они не являются необходимыми для посещения занятий) и прочие неиспользуемые во время урока приложения, а также расширения в браузере (инструкция по очистке расширений)
Проверьте правильность подключения и работы ваших камеры и микрофона. Так как если ни один микрофон на компьютере не работает корректно, связь на платформе работать не будет (то же касается и камеры). Вы можете проверить работу камеры и микрофона в Skype либо же на странице видеотеста на сайте Skyeng. Если какое-либо устройство не работает, переподключите его, перезапустите компьютер и проверьте ещё раз, иначе попробуйте использовать другую камеру и\или микрофон
Очистите кэш вашего браузера согласно инструкции
Если ваш компьютер находится под администраторским контролем (например, он принадлежит компании, в которой вы работаете и подключен к корпоративной сети), связь в виртуальном классе может блокироваться из-за настроек безопасности. В этом случае обратитесь к вашему системному администратору для снятия блокировок (должен быть обеспечен доступ к video.vimbox.skyeng.ru, video2.vimbox.skyeng.ru по 443 TCP и по всем UDP портам)
Также проблема может возникать из-за некорректной работы браузера — в таком случае попробуйте его переустановить либо воспользоваться альтернативным решением (Opera, Mozilla Firefox, Yandex browser)
Очистите cookie файлы сайта Skyeng согласно данной инструкции.
Так же напоминаем, что по всем техническим проблемам и вопросам, связанным с ВК, Вы можете обращаться в Техническую поддержку по почте tech@skyeng.ru .
или нажав на кнопку обратной связи в виде знака вопроса, расположенную на верхней панели возле вашего профиля.