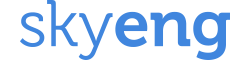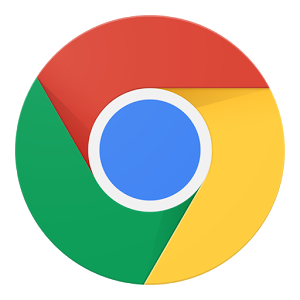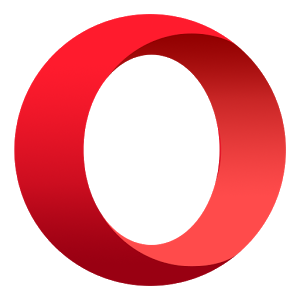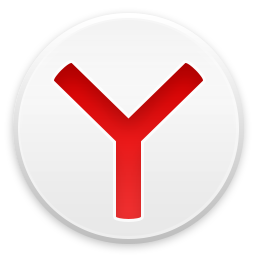- Откройте меню обновления: для этого либо вставьте в адресную строку chrome://settings/help и нажмите Enter, либо откройте меню браузера (в старых версиях Chrome меню выглядит так
 ), выберите пункт Справка → О браузере Google Chrome
), выберите пункт Справка → О браузере Google Chrome - Если версия вашего браузера самая последняя, вы увидите следующее сообщение:
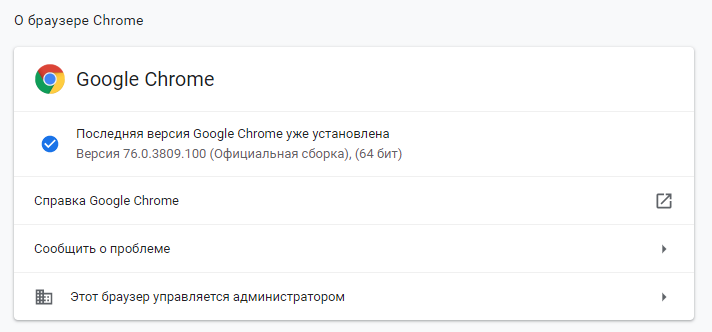
- Если же версия браузера устаревшая, то автоматически начнется процесс обновления. Дождитесь его окончания и нажмите на кнопку Перезапустить, которая появится после завершения обновления
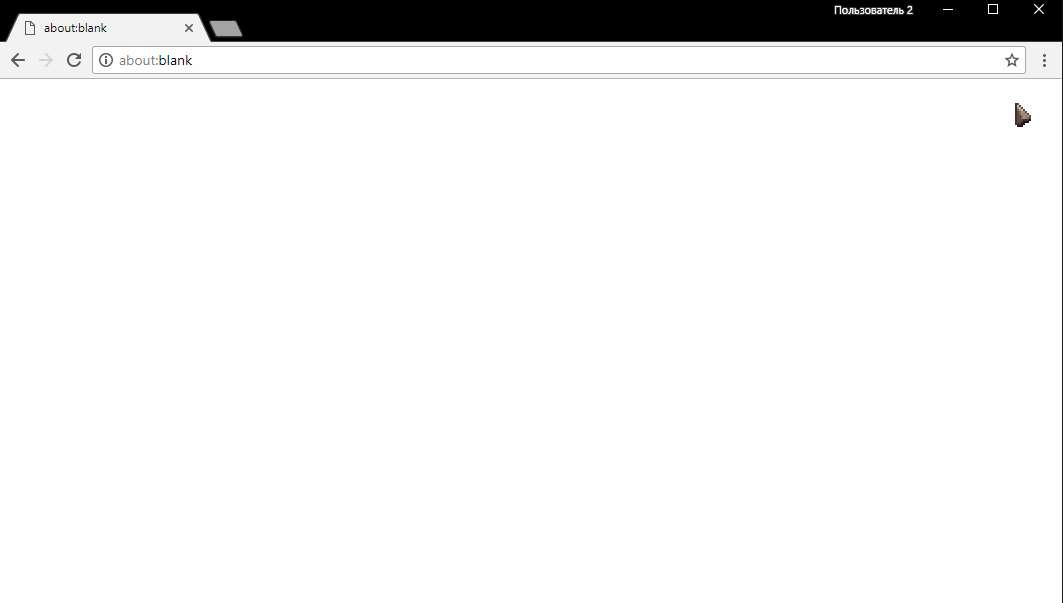
- В случае возникновения ошибки при проверке обновлений удалите вашу текущую версию Google Chrome и установите новую с официального сайта
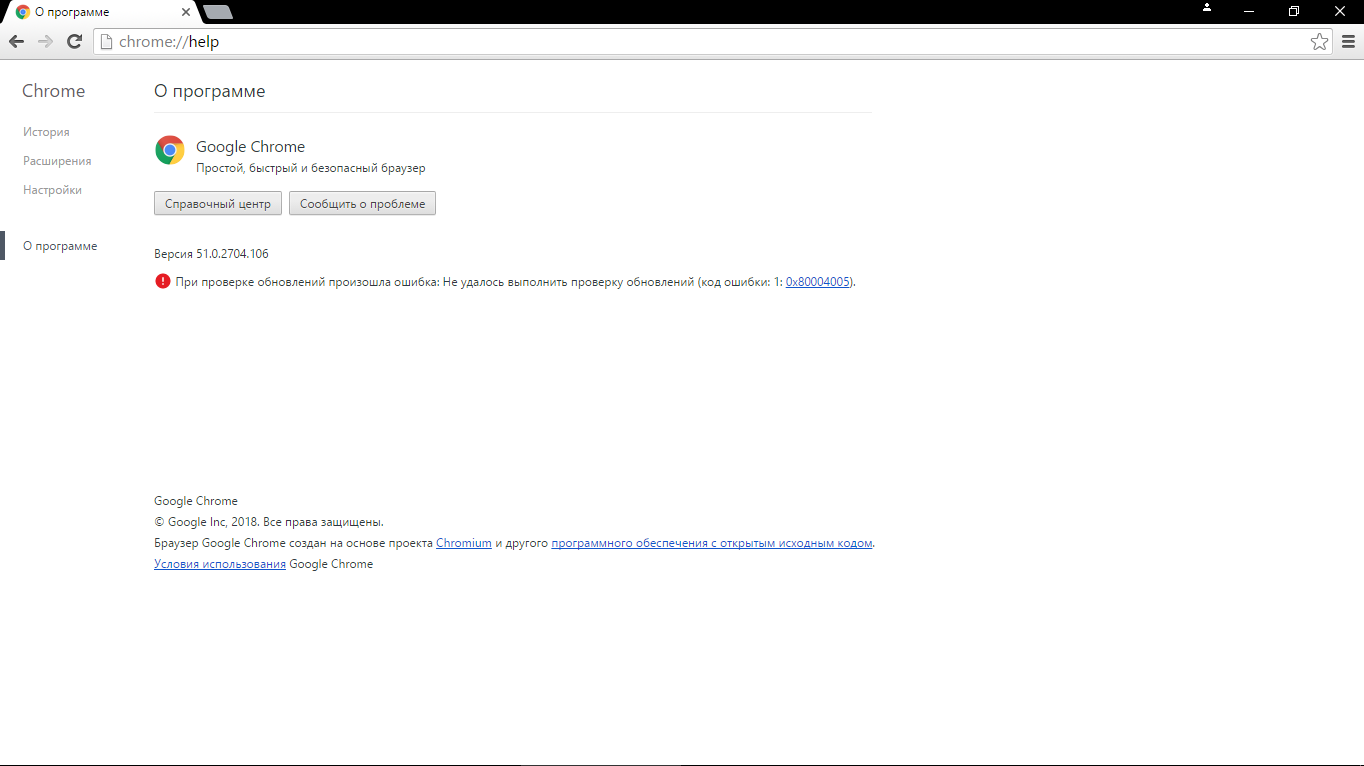 Чтобы удалить Google Chrome на Windows откройте Пуск → Поиск → Панель управления → Программы и компоненты → выберите Google Chrome и нажмите Удалить
Чтобы удалить Google Chrome на Windows откройте Пуск → Поиск → Панель управления → Программы и компоненты → выберите Google Chrome и нажмите Удалить
Чтобы удалить Google Chrome на MacOS откройте Finder → Программы → нажмите правой кнопкой мыши на Google Chrome и выберите Переместить в корзину (или перетащите к значку корзины вручную)
- Откройте меню браузера
 , далее выберите пункт Настройки
, далее выберите пункт Настройки - На странице настроек пролистайте вниз до пункта обновления Firefox
- Нажмите кнопку

- Если до или после нажатия кнопки появилась надпись Установлена последняя версия Firefox — версия актуальна и не требует обновления
- Если до или после нажатия кнопки появилась кнопка Обновить до XX.XX (где XX.XX — некое число, характеризующее новую версию), нажмите ее, дождитесь окончания загрузки обновлений и нажмите

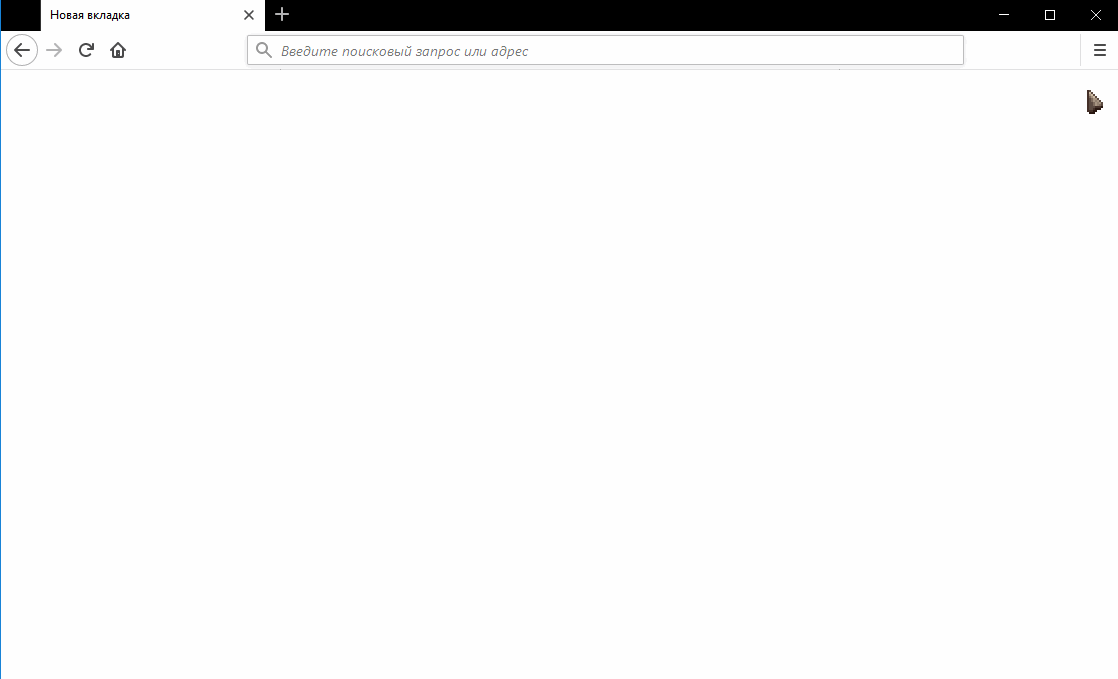
- Если при проверке наличия обновлений возникла ошибка удалите вашу текущую версию Mozilla Firefox и установите новую с официального сайта
- Чтобы удалить Mozilla Firefox на Windows откройте Пуск → Поиск → Панель управления → Программы и компоненты → выберите Mozilla Firefox и нажмите Удалить
- Чтобы удалить Mozilla Firefox на MacOS откройте Finder → Программы → нажмите правой кнопкой мыши на Mozilla Firefox и выберите Переместить в корзину (или перетащите к значку корзины вручную)
- Откройте меню обновления: для этого либо вставьте в адресную строку opera://about и нажмите Enter, либо откройте меню Opera
 и выберите пункт О программе
и выберите пункт О программе - Дождитесь завершения поиска обновлений
- Если по завершению поиска появилась надпись Используется обновленная версия Opera — версия актуальна и не требует обновления
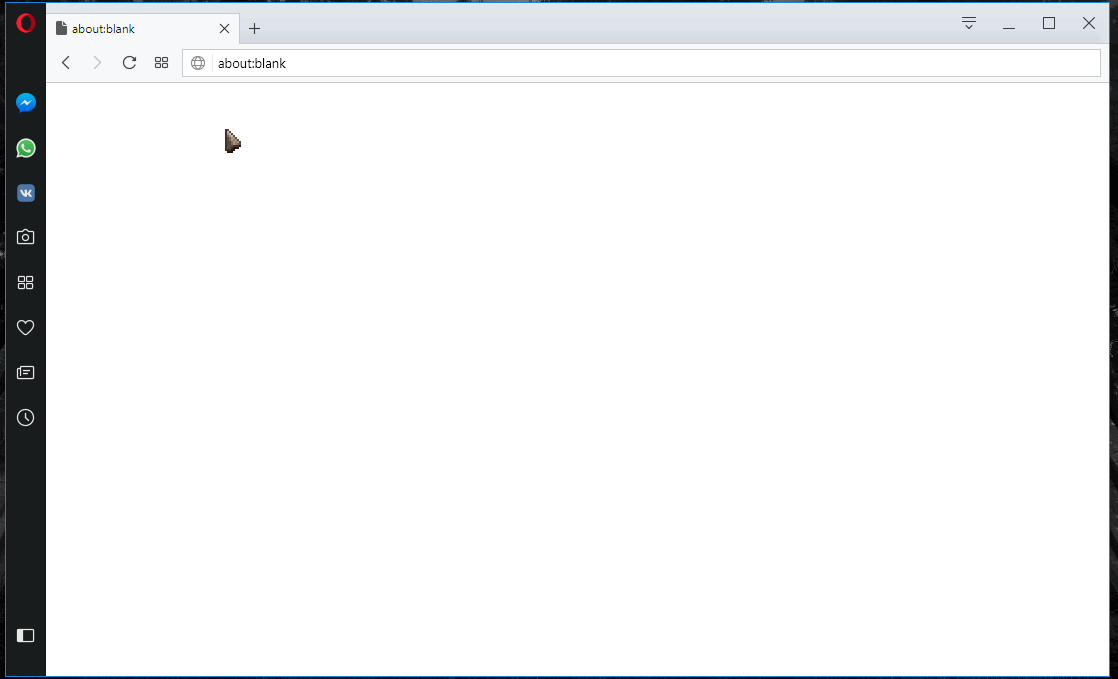
- Если версия устарела, начнется загрузка обновлений — дождитесь ее окончания и, при надобности, перезапустите браузер
- Если при проверке наличия обновлений возникла ошибка удалите вашу текущую версию Opera и установите новую с официального сайта
- Чтобы удалить Opera на Windows откройте Пуск → Поиск → Панель управления → Программы и компоненты → выберите Opera и нажмите Удалить
- Чтобы удалить Opera на MacOS откройте Finder → Программы → нажмите правой кнопкой мыши на Opera и выберите Переместить в корзину (или перетащите к значку корзины вручную)
- Если по завершению поиска появилась надпись Используется обновленная версия Opera — версия актуальна и не требует обновления
- Откройте меню обновления: для этого либо вставьте в адресную строку browser://help/ и нажмите Enter, либо откройте меню Яндекс браузера
 и перейдите в раздел Дополнительно → О браузере
и перейдите в раздел Дополнительно → О браузере - Дождитесь пока завершится проверка обновлений
- Если по завершению поиска появилась надпись Вы используете актуальную версию Яндекс.Браузера — версия актуальна и не требует обновления
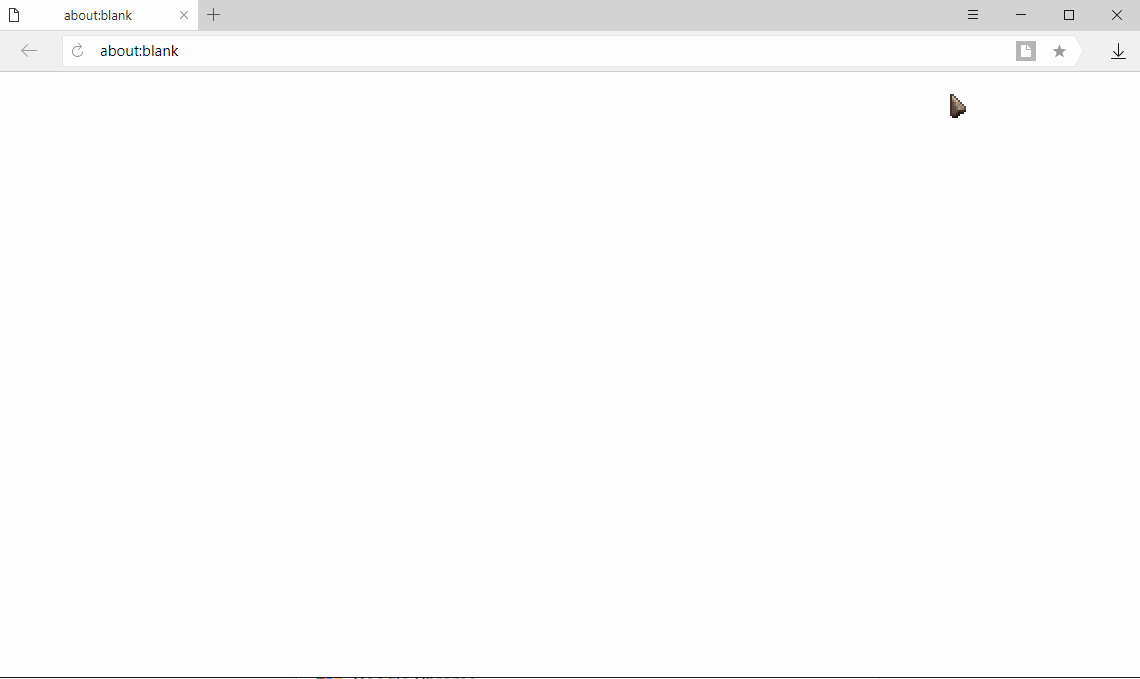
- Если версия не последняя, нажмите на появившуюся кнопку
 , дождитесь завершения процесса обновления, после чего нажмите
, дождитесь завершения процесса обновления, после чего нажмите 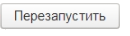 чтобы изменения вступили в силу
чтобы изменения вступили в силу
- Если по завершению поиска появилась надпись Вы используете актуальную версию Яндекс.Браузера — версия актуальна и не требует обновления